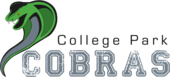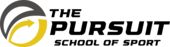LPSD Staff Password Reset Tool
This system allows you to change your password if you want something different or reset your password if you have forgotten it. Detailed steps of each option are listed below. This system can only be used if you have set up your Microsoft MFA. Select an option from the menu below to begin.
You will need to reset your password if you have forgotten it.
You can change your password if you know your current password.
Password Requirements:
- Minimum 16 characters
- Must not contain any part of your username
- Must not contain multiple sequential numbers (e.g. 123)
Password Suggestions:
- A mixture of letters and numbers
- A mixture of both uppercase and lowercase letters
- Inclusion of at least one special character (e.g. !@#?)
A strong password is hard to guess, but it should be easy for you to remember—a password that has to be written down is not strong, no matter how many of the above characteristics are employed.
Tips for keeping your password secure:
- Change it regularly (once every 3 – 6 months)
- Change it if you have suspicion that your password has become known by a human or machine
- Never tell it to anyone
- Never write it down
- Never save it on a computer that you do not control or that is used by more than one person
Microsoft MFA Setup:
- Log into Esdby, MSS or https://myaccount.microsoft.com
- Login with your LPSD username (email) and password
- If you haven't already set up MFA, you will be prompted with a notification saying that your organization requires more information. Click the blue Next button
- To set up text on your phone, click on the text at the bottom of the screen on the next page that says, "I want to set up a different method", select "Phone" and enter your phone number. If you would like to use the Google authenticator app, click on the text that says, "I want to use a different authenticator app" and follow the prompts. To use the Microsoft Authenticator app, click next and follow the prompts.
- Go to https://myaccount.microsoft.com and log in
- Click on the Change Password link in the “Password” box:
- Enter your old password and create a new password
- If it is successful, you should be redirected to this profile page. Your new password will take effect within a couple of minutes.
- Go to https://aka.ms/sspr and enter your email address and answer the captcha
- Choose the method you would like to use to verify your identity. These will be the same ones that you set up when you enabled MFA authentication on your account. If you only have one option (likely text) set up, that is the only option that you will see.
- If you choose the “Text my mobile phone” option, you will get a code texted to your phone that you will be asked to enter.
- If you use the Microsoft Authenticator app, select the “Approve a notification” option as in the picture above. A screen similar to the one below will then appear and your Microsoft authenticator app will alert you and ask you for the number that is displayed - 54 in this example.
- If you use a different authenticator app (Google Authenticator, etc) you will need to select the third option and authenticate yourself with the code that your other app provides, usually a six-digit number that changes every minute.
- At this point, you can enter and confirm your new password.
- Your password is now reset, and will take effect within a few minutes.